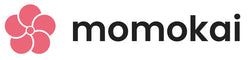Aurora Macropad Support
Thank you for supporting Momokai!
We are so excited for you to get started with your new keypad. On this page, you can find device drivers, tutorials, and customization tips & tricks.
Lets go!
Change keybinds and lighting with VIA
Drivers not required! Your Aurora macropad is plug-and-play. To change the keys and lighting, VIA is the simple and easy web based configuration tool. Visit the Basic Setup Guide to learn more!
Customize the encoder (aka. knob)
Learn how to use keycodes to customize the encoder function in VIA
Swapping switches
The keys on your Aurora macropad are hot-swappable and compatible with any MX style switch.
Learn how to safely remove and replace the switches on your macropad.
Momokai University
Simple Macro Setup
Maximize productivity by setting up quick and intuitive macros! Learn how to set up a simple macro on the Tap Trio.
Login to your PC with one press
Did you know you can set up a key to log into your accounts? Windows login, email, or game accounts, anything is possible.
More ways to customize...
There are millions of ways to customize your Tap Trio, here are some other guides and tutorials:
How to set up media controls for your PC
Aurora Support FAQ
Hardware Issues
The macropad lights up but the keys don't register
If the macropad lights up but is unable to be detected by your computer, it means the macropad is receiving power but not data. This issue can be easily fixed by using the included USB Type C cable and plugging the macropad directly into a USB 3.0 data port on the computer. This issue usually comes up when users use 3rd party charging only USB Type C cables, USB hubs that do not support enough power to transfer data, or USB ports that are power transfer only.
Some USB ports on Asus motherboards do not send data, we recommend trying another USB port.
Some USB ports on the back of monitors require additional data transfer cables to be plugged in for data transmission. Please consult your monitor's user manual to see the necessary steps to make your monitor's USB ports capable for data transmission.
My macropad is not responsive
The chance of macropad being DOA (Dead on Arrival) is incredibly slim. If you received a keypad that is not responsive, we recommend testing the following procedures:
- Our macropads do not work with some USB hubs. Some USB hubs do not output enough power for data transmission to the macropad. If your device lights up but isn't working, then the USB hub or port is not sending enough power to the device. We recommend using a USB hub that has supplementary power. If cable distance is an issue, we recommend purchasing a suitable USB-C data transfer cable.
- Test with another computer to see if it is an issue with the computer.
- If the device is still not responsive, please use another USB Type C cable to see if you have received a defective cable.
If these steps still doesn't fix the issue, please contact us immediately for further assistance.
The macropad is connected to the PC but no lights are on and the keys don't work
It is likely you have put your Aurora macropad into bootloader mode. This happens if the top left key is held down while the device is plugged in. To exit bootloader mode, just unplug and plug the device back in without holding down any buttons or keys.
My keypad is experiencing double tapping
If you are experiencing double tapping or chattering, swap the switches back to the original Cherry MX Red switches that came with the macropad. Then test to see if the switches are the reason for the double tapping issue. Tactile and clicky switches are more likely to cause chattering.
If swapping the switches does not work, check out the Double Tapping Repair Guide to see ways to repair the device.
After prolong use, the keypad will occasionally collect dust that affects the performance of the hot-swappable socket. We recommend using compressed air to clean the interior of the keypad. The Kailh hot-swappable sockets are rated for 100 swaps before they deteriorate. If cleaning out the keypad does not solve the double tapping issue, please contact us for PCB replacements.
My macropad is showing a red light and it does not register my inputs
Our macropads come equipped with an automatic anti-static protection mode that deactivates the device when an excessive amount of static electricity is detected. This can occur when someone who is statically charged touches the metal frame of the macropad, resulting in a red light.
To exit the anti-static protection mode, simply unplug the device and plug it back in. If the device still doesn't work, please contact us for further assistance.
QMK and VIA
How do I configure my macropad with QMK or VIA desktop client?
For advanced users, our macropads can be configured using QMK Configurator.
If you want to use the VIA desktop client to configure your Tap Trio, please click here.
How do I reset the device back to the factory setting?
To learn how to factory reset your device and flash the latest QMK firmware, click here.
How do I enter boot mode for QMK toolbox?
If you are flashing QMK keymaps on the Aurora macropad through QMK Toolbox, you will need to enter bootloader mode on the Aurora.
To enter bootloader mode, unplug the device, hold down the top left key and plug the device back in. The LEDs on the device should be deactivated and QMK Toolbox should display a connected message. Then clear the EEPROM memory and flash the custom keymap.
To learn how to flash the latest QMK firmware, click here.
The VIA desktop client isn't starting up
If the VIA drivers are not starting up, it is due to an antivirus program or Windows Defender preventing the drivers to launch. We recommend launching the VIA application in administrator mode to resolve any issue.
Specs and Warranty
Aurora Specifications
What's in the box?
Aurora Macropad, 1.5m USB-C to A data cable, key switch puller, keycap puller, instructions manual.
Physical Specifications:
Width: 78mm
Depth: 56.8mm
Height: 30mm
Weight: 70.7g
Cable Length: 1.5m
Materials Used:
Low-carbon aluminum & plastic
PBT Keycaps
Aurora 1 year limited hardware warranty
Aurora has a 365 days limited hardware warranty starting from the date of purchase.
For the full terms and conditions, please visit Warranty Information.
Are spare parts available for purchase?
Aurora spare PCBs and other small parts are available for purchase. Please contact us to get more information about spare parts.
Contact us
If you have any questions regarding your Tap Trio, please contact us at the link below!